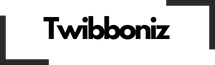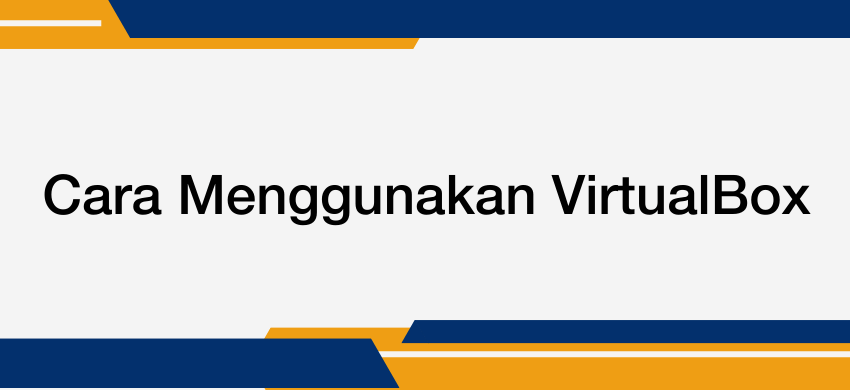untuk Menjalankan Sistem Operasi Virtual
VirtualBox adalah perangkat lunak virtualisasi yang memungkinkan kalian untuk menjalankan berbagai sistem operasi secara virtual di dalam komputer tanpa harus menginstalnya secara langsung. Dengan VirtualBox, kalian bisa menguji berbagai sistem operasi seperti Linux, macOS, atau Windows di dalam satu perangkat tanpa memengaruhi sistem operasi utama.
Artikel ini akan memandu kalian tentang cara menggunakan VirtualBox, mulai dari instalasi hingga konfigurasi dasar untuk menjalankan sistem operasi virtual.
Apa Itu VirtualBox?
VirtualBox adalah perangkat lunak open-source yang dikembangkan oleh Oracle untuk menjalankan virtualisasi perangkat keras. Perangkat ini memungkinkan kalian untuk membuat dan menjalankan beberapa sistem operasi di atas satu perangkat keras yang sama. Ini sangat berguna bagi pengembang, administrator sistem, atau siapa saja yang ingin menguji sistem operasi atau perangkat lunak di lingkungan terpisah.
Mengapa Menggunakan VirtualBox?
VirtualBox memiliki berbagai keunggulan, di antaranya:
- Gratis dan open-source: Tidak perlu biaya lisensi, dan kalian dapat menggunakannya secara bebas untuk keperluan pribadi maupun bisnis.
- Kompatibel dengan berbagai sistem operasi: VirtualBox mendukung banyak jenis sistem operasi seperti Windows, Linux, macOS, dan lainnya.
- Mudah digunakan: Dengan antarmuka yang intuitif, VirtualBox cukup mudah digunakan bahkan bagi pengguna pemula.
Cara Menggunakan VirtualBox
Berikut adalah langkah-langkah untuk menggunakan VirtualBox:
1. Instalasi VirtualBox
- Unduh VirtualBox: Kalian bisa mengunduh perangkat lunak ini dari situs resmi VirtualBox di sini.
- Instal VirtualBox: Buka file yang telah diunduh, kemudian ikuti panduan instalasi yang ada. Proses instalasi sangat sederhana dan biasanya memakan waktu beberapa menit.
- Instal Extension Pack: Untuk fitur tambahan seperti dukungan perangkat USB, unduh dan instal Extension Pack dari situs yang sama.
2. Membuat Mesin Virtual (Virtual Machine)
- Buka VirtualBox: Setelah instalasi selesai, buka VirtualBox dari desktop atau menu aplikasi.
- Klik “New”: Di jendela utama, klik tombol “New” untuk membuat mesin virtual baru.
- Nama dan Sistem Operasi: Beri nama mesin virtual kalian, kemudian pilih jenis dan versi sistem operasi yang ingin kalian instal. Misalnya, jika ingin menginstal Windows 10, pilih ‘Microsoft Windows’ dan ‘Windows 10 (64-bit)’.
- Pilih Jumlah Memori (RAM): Sesuaikan kapasitas memori yang ingin dialokasikan untuk mesin virtual kalian. Disarankan untuk memberikan minimal 2GB RAM untuk Windows 10.
- Buat Virtual Hard Disk: Pilih “Create a virtual hard disk now” untuk membuat disk virtual di mana sistem operasi virtual akan diinstal.
3. Mengatur Mesin Virtual
- Buka Pengaturan (Settings): Sebelum menjalankan mesin virtual, klik kanan pada mesin virtual yang baru saja kalian buat dan pilih “Settings” untuk mengkonfigurasi lebih lanjut.
- Sistem (System): Di tab “System”, kalian bisa menyesuaikan alokasi memori, prosesor, dan fitur-fitur lainnya.
- Display: Di tab “Display”, atur memori video dan pengaturan grafis agar mesin virtual berjalan dengan lebih lancar, terutama jika kalian ingin menjalankan aplikasi grafis berat.
4. Memulai Instalasi Sistem Operasi
- Masukkan File ISO: Untuk memulai instalasi sistem operasi, kalian membutuhkan file ISO dari sistem operasi tersebut. Klik “Start” di VirtualBox dan kalian akan diminta untuk memilih file ISO.
- Proses Instalasi: Setelah memilih file ISO, proses instalasi sistem operasi akan dimulai. Ikuti petunjuk instalasi seperti yang biasanya kalian lakukan pada komputer fisik.
Keunggulan Menggunakan VirtualBox
- Lingkungan Pengujian yang Aman: Kalian bisa menguji perangkat lunak atau sistem operasi baru tanpa mengganggu sistem utama.
- Dukungan Banyak Sistem Operasi: VirtualBox mendukung berbagai sistem operasi seperti Windows, Linux, macOS, dan BSD.
- Snapshot: VirtualBox menyediakan fitur snapshot yang memungkinkan kalian untuk menyimpan kondisi mesin virtual dan mengembalikannya kapan saja. Ini sangat berguna saat kalian ingin bereksperimen tanpa risiko kehilangan data.
Tips untuk Penggunaan Efektif VirtualBox
- Gunakan SSD: Jika memungkinkan, instal VirtualBox dan mesin virtual di SSD. Ini akan meningkatkan kecepatan akses dan kinerja mesin virtual secara keseluruhan.
- Snapshot secara Teratur: Sebelum melakukan perubahan besar pada mesin virtual, ambil snapshot. Dengan begitu, jika terjadi masalah, kalian bisa mengembalikan mesin ke kondisi sebelumnya.
- Tambahkan Extension Pack: Instal Extension Pack untuk mendapatkan fitur tambahan seperti dukungan USB 2.0/3.0, remote desktop, dan integrasi perangkat keras lainnya.
- Host-Guest Integration: Aktifkan fitur “Guest Additions” agar mesin virtual dapat berintegrasi dengan lebih baik dengan sistem operasi host, termasuk fitur copy-paste antar sistem.
Mengapa VirtualBox adalah Pilihan Terbaik?
VirtualBox menonjol di antara perangkat lunak virtualisasi lainnya karena fleksibilitasnya, kemudahan penggunaan, dan dukungan lintas platform. Apakah kalian seorang pengembang yang membutuhkan lingkungan pengujian terisolasi atau pengguna biasa yang ingin mencoba sistem operasi lain, VirtualBox memberikan solusi yang andal dan efisien.
Kekurangan Menggunakan VirtualBox
Meskipun memiliki banyak keunggulan, VirtualBox juga memiliki beberapa kekurangan:
- Kinerja: Jika dibandingkan dengan perangkat keras fisik, kinerja sistem operasi virtual mungkin lebih lambat, terutama jika kalian menjalankan aplikasi yang membutuhkan sumber daya besar.
- Keterbatasan Dukungan Grafis: Untuk aplikasi yang membutuhkan grafis tinggi, VirtualBox mungkin kurang optimal dibandingkan solusi virtualisasi lainnya.
Kenapa Kalian Harus Menggunakan VirtualBox?
Menggunakan VirtualBox memberikan kalian kebebasan untuk bereksperimen dengan berbagai sistem operasi tanpa harus membeli perangkat keras tambahan. Ini sangat berguna bagi pengembang, administrator, atau siapa saja yang ingin belajar dan berlatih tanpa risiko merusak sistem utama.
Kesimpulan
VirtualBox adalah alat virtualisasi yang hebat, memungkinkan kalian untuk menjalankan berbagai sistem operasi di atas satu komputer. Dengan memahami langkah-langkah instalasi dan konfigurasi yang benar, kalian dapat dengan mudah mengoptimalkan pengalaman menggunakan VirtualBox. Dengan fitur seperti snapshot, dukungan berbagai sistem operasi, dan kemudahan penggunaan, VirtualBox adalah pilihan tepat untuk siapa saja yang membutuhkan solusi virtualisasi yang fleksibel dan handal.
Gunakan VirtualBox untuk pengujian perangkat lunak, pelatihan, atau sekadar mengeksplorasi sistem operasi lain. Dengan alat ini, kalian bisa mengeksplorasi banyak hal tanpa perlu khawatir merusak sistem utama kalian.